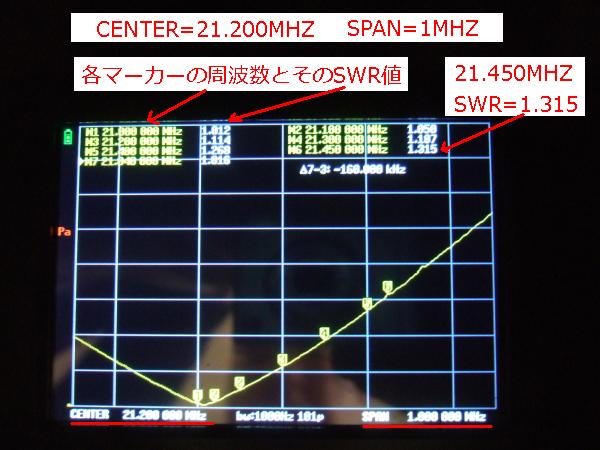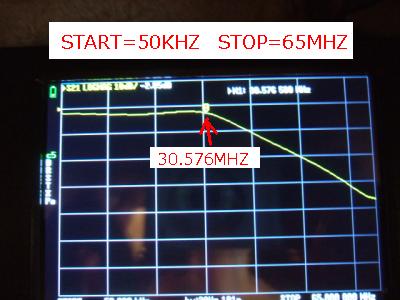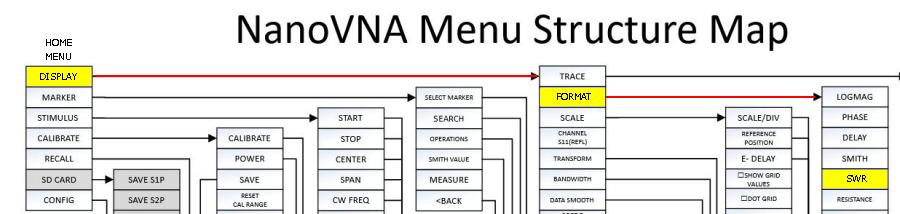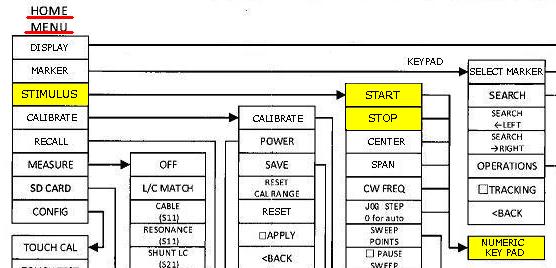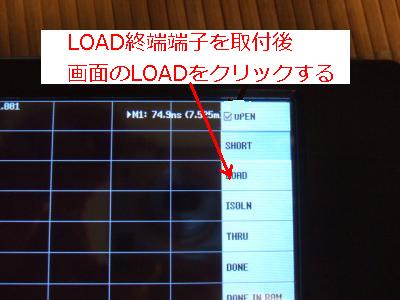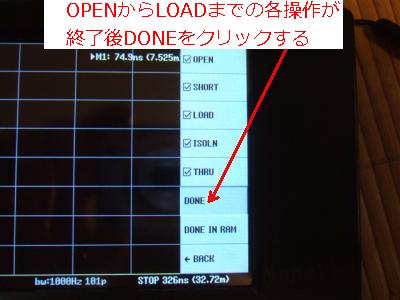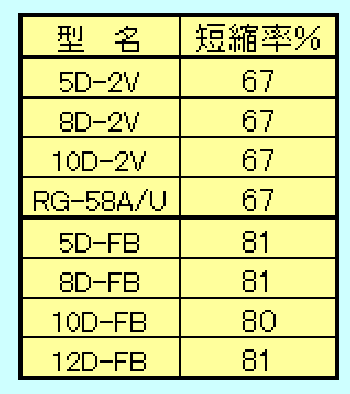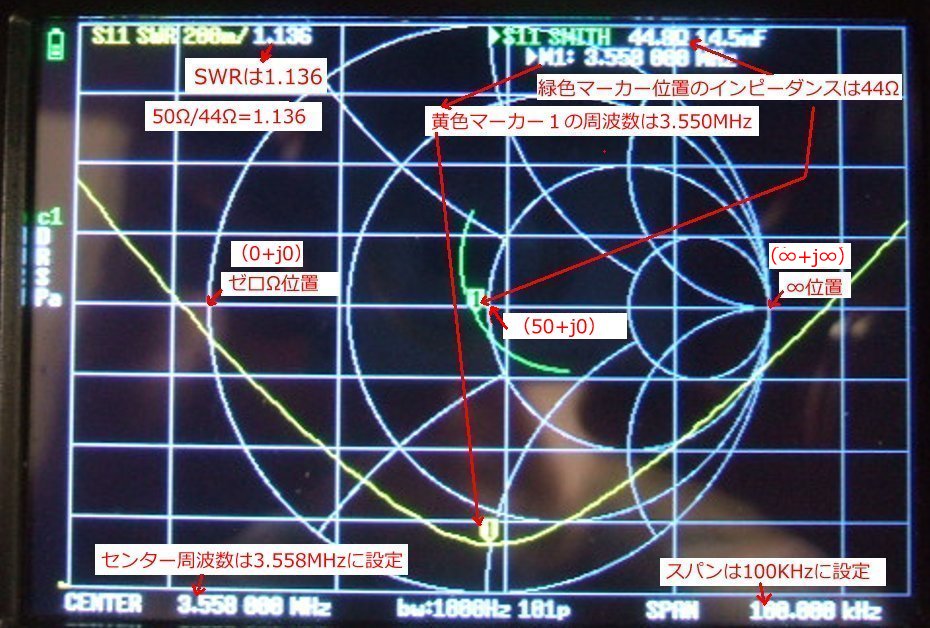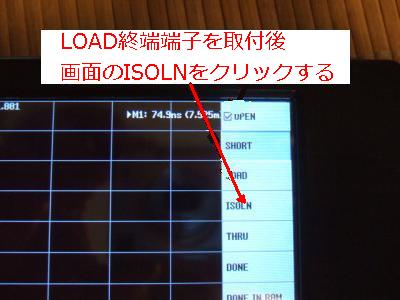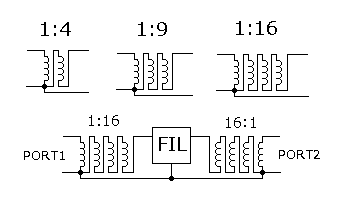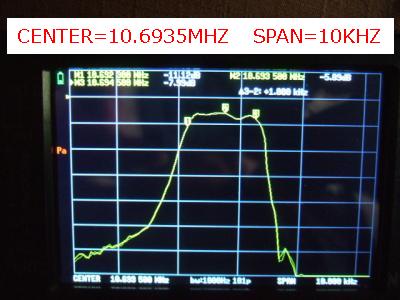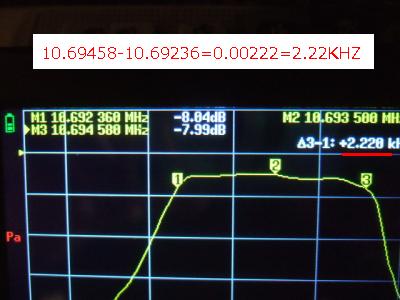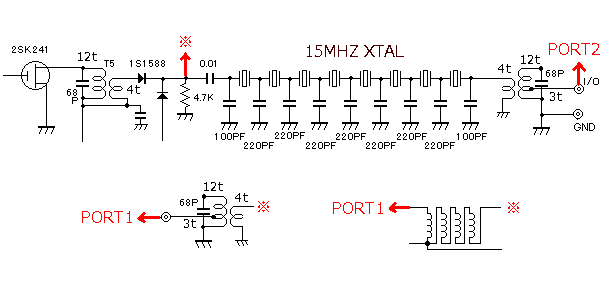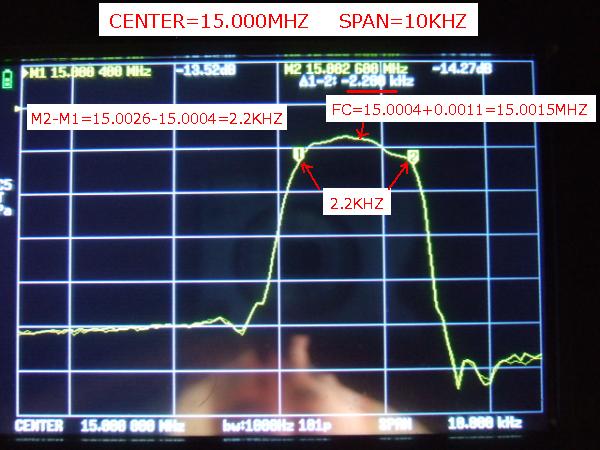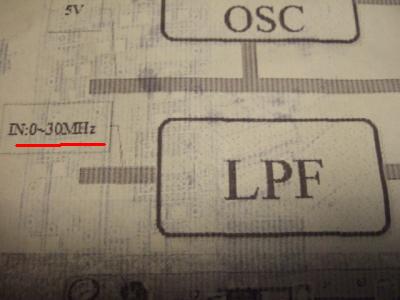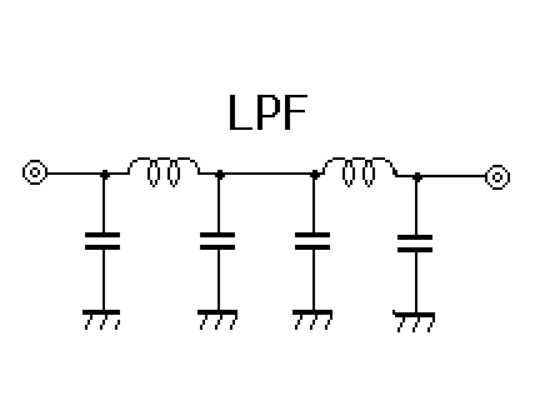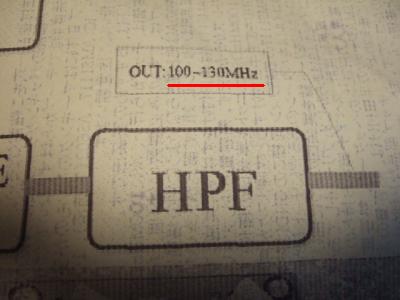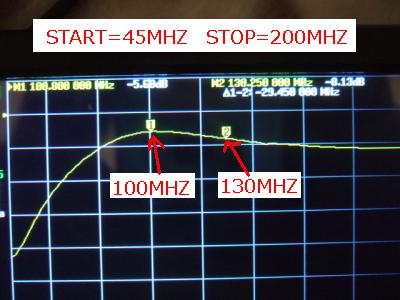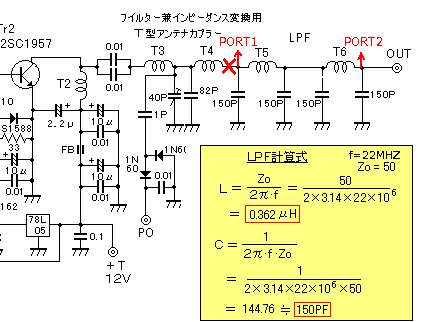アンテナネットワークアナライザーNanoVNA
(最終更新 2023.03.31)
|
2022年5月末に購入したアンテナネットワークアナライザーNanoVNAの使い方が少しずつ分かってきました。今後アンテナ自作記事の中でこのNanoVNAの測定結果が度々登場すると思います。せっかく少し使えるようになりましたので、現在使い方の分かったものについてご紹介します。今回紹介しているものは、たくさんある機能のほんの一部だと思います。そのようなことから今後新しい使い方が判明した時点で都度追加する予定です。
とはいうものの、使い方を熟知した上で説明する訳ではありませんので、勘違いして説明したり、説明方法がまずくて何をいっているのか分からない等が出てくると思われます。人に見ていただくというより、現在の設定方法に誤りがないのかの再検証と、操作方法を忘れた時の自分用の控えとしてこのコーナーを作りました。
ところで、このNanoVNAに関する記事を探している段階で気が付きました。2019年頃から話題になっていたんですね。その頃わたしはあちこち旅行に出かけ、無線そのものが放置状態でした。
そのようなことから、目新しいものが好きな当局が不覚にも見落していました。3〜4年前に流行ったNanoVNAを今頃気が付いて掲載しても、まさに3日前の古新聞状態かもしれませんが、わたしも含めて当時気付かず見落とした方のために、便利なものは使った方がいいと思いこのページで紹介しています。
さて久しぶりの更新ですのでついでに現在のNanoVNAの販売価格について再度調べてみました。別の項でも書いていますように、Amazonでの販売価格は人気が出て売れ出すと価格が急上昇する傾向があります。
最初に 50MHZ 3EL ZLスペシャルのコーナー で紹介していたNanoVNA H4も、わたしが購入した2022年5月時点では1万円を切る値段で販売されていました。ところがその後あっという間に値段が上がり、確認した時点では1万3000円位まで上がっていました。
それから10か月後の現在の価格がどうなっているか調べてみました。AmazonサイトでNanoVNAを検索すると下記のようなリストが出てきました。
 AmazonのNanoVNAの販売サイト ※NanoVNAの取り扱い商品一覧。いろいろな価格のNanoVNAが販売されています。
AmazonのNanoVNAの販売サイト ※NanoVNAの取り扱い商品一覧。いろいろな価格のNanoVNAが販売されています。
相変わらずNanoVNA H4は人気があるようで大体1万円くらいで販売されています。測定可能周波数が3GHZや6.3GHZのもの、また画面サイズが4.3インチのものも出現しているようです。
暇つぶしに上の取り扱い商品一覧を検索してみると安くていいものが見つかるかもしれません。注意事項としては価格が安いが測定可能周波数が、1500MHZではなく900MHZまでのものがありますのでご注意ください。ついでに現時点で安そうな品物を下記でご紹介します。先で述べましたようにAmazonの商品価格は、数日のうちに価格が変動しますので、見ていただいた時点で価格が変わっているかもしれません。
 AmazonのNanoVNAの販売サイト ※画面サイズが2.8インチの商品。見た時点の価格は6900円でした。
AmazonのNanoVNAの販売サイト ※画面サイズが2.8インチの商品。見た時点の価格は6900円でした。
 AmazonのNanoVNAの販売サイト ※画面サイズが4インチの商品の値段が下がってきましたので再度リンクしました。
AmazonのNanoVNAの販売サイト ※画面サイズが4インチの商品の値段が下がってきましたので再度リンクしました。
 SMAとMの変換コネクタの販売サイト ※SMAとMコネクターの変換プラグNanoVNAに同軸ケーブルを接続する際に使用します。
SMAとMの変換コネクタの販売サイト ※SMAとMコネクターの変換プラグNanoVNAに同軸ケーブルを接続する際に使用します。
何かAmazonのコマーシャルページのようになりましたが、購入を検討されている方への参考情報です。画面サイズが2.8インチのものと4インチのものの大きさ比較です。下記の写真がその比較画像です。2.8インチのものはスペクトラムアナライザーですがケースサイズや画面サイズは2.8インチNanoVNAと同じです。
画面サイズ差はわずか1.2インチですが、実画面でみると4インチの方が、かなり大きく見えます。今のところの値段差は2千円ちょっと(9220-6900=2300円)位ですので、もし購入するならやはり4インチの方が見やすくていいと思います。


さて脱線はここまでにして本題にもどりますと、今回の操作説明で下記の4つの測定ができるようになります。左端から順に同軸ケーブルの長さ測定結果。左から2番目がSWR測定結果。3番目がクリスタルフイルターの特性測定結果、最後の4番目がローパスフイルターの測定結果の各画面です。
以降で4つの測定をするためのNanoVNAの設定方法について説明をしますが、各設定とも結構ややこしそうに見えると思います。測定をするたびにそれぞれの設定をしなければならないかというと、例えばSWR測定の各設定が終わった時点でSAVE(セーブ)という操作をすることにより、SWRの操作手順を保存することができます。
SAVE(セーブ)した操作手順はRECALL(リコール)という操作でいつでも呼び出せる状態になります。つまり以下で説明する4つの設定方法をそれぞれSAVE(セーブ)しておけば、毎回設定する必要はありません。これについては各種設定の説明の中でも触れていますのでそこでご確認ください。
なお当初掲載していた内容を既に一部修正した部分もあります。また再度読み直して、表現がおかしい部分や間違って説明していた部分が判明した時点で、記載内容を勝手に書き換えますのでご了承ください。
ここで話が急に変わりますが、NanoVNAの「User Guide」が見つかりました。参考までに下記でリンクしています。当局のインチキ臭い説明よりリンク先の説明を見ていただいた方がいいかもしれません。
 NanoVNA User Guide ※NanoVNAの使用方法の日本語の説明を見ることができます。
NanoVNA User Guide ※NanoVNAの使用方法の日本語の説明を見ることができます。
※各写真上をクリックすると拡大して見ることができます。

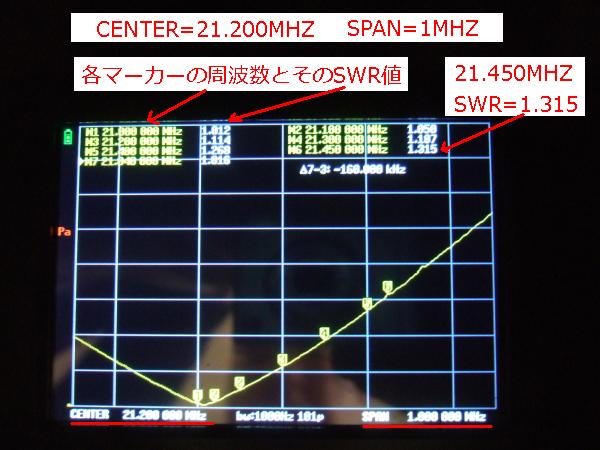

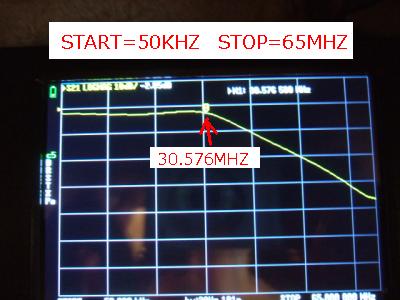
最初に下記のMenu structure Map(メニュー構成マップ)なるものをご覧ください。目的の項目の選択画面に行くにはどのような経路で到達できるかが記載されています。例えばSWRという項目の選択をする場合は、NanoVNAを起動後、画面のどこかをクリックすると出てくるHOME MENU(ホームメニュー)画面のDISPLY(ディスプレイ)をクリックし、次に出てきたメニュースクリーンの中のFORMAT(フォーマット)をクリックする。更に次に出てきたメニュースクリーンの中のSWRをクリックして選択するという手順になります。
SWR測定の場合は前述の項目以外の複数の項目も同時に選択して設定し、NanoVNAが目的の動作をするように設定する必要があります。このページでは各種測定の際にどのような項目の設定をすればいいのかの説明をしています。
なお今回説明する操作はNanoVNA H4に付属していたMapをベースに説明しています。NanoVNAで他の型番のものでは操作方法が違う可能性があります。そのような場合には大きく違うことはないと思いますので、想像力を発揮しいろいろ試して何とか使いこなしてください。またその型番のものの操作方法を紹介しているブログ等を探す方法もあると思います。
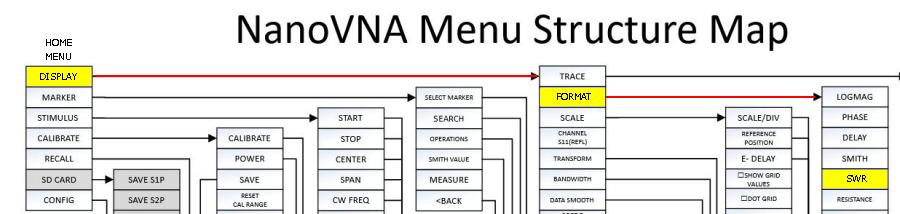
 全体表示MAP図を見る ※MAPの中で着色した箇所が今回説明する箇所です。
全体表示MAP図を見る ※MAPの中で着色した箇所が今回説明する箇所です。
さっそく操作手順の説明を開始しますが、このページでは大きな枠付きのタイトル「同軸ケーブルの長さを測定する」等で最初に何をするのかを表示します。その後小さな赤い字でサブタイトル「周波数を設定する」等を表示し、以降にそのサブタイトルの具体的な設定方法等を文章で説明しています。
さらにそのあと、文章で説明したものと同じ内容の操作画面写真を下の方で順に紹介する方式をとっています。最初の文章説明だけで分かりにくい場合は、下に掲示している写真で内容をご確認ください。
NanoVNAを起動させると画面上に色々なグラフが同時に複数表示されます。複数表示されたグラフにはそれぞれの意味があるようですが、現在のわたしのレベルではスミスチャートを同時に表示させてアンテナの状態を判断するくらいしか理解できていません。
見方が分からないグラフを同時に表示させておいても見苦しいだけで意味がありません。そのようなことから、わたしは現在TORECE0(トレースゼロ)だけを表示させるような設定にしています。なおTORECE0(トレースゼロ)以外の画面の活用法については、今後使い方が分かった時点で追加説明をしたいと考えています。
TORECE0(トレースゼロ)だけを表示させる具体的な操作方法は、画面のどこかをクリックし出てきたHOME MENU(ホームメニュー)画面の中のDISPLY(ディスプレー)をクリックし、次に出てきたメニュースクリーン画面の中のTRACE(トレース)をクリックします。次に出てきたメニュースクリーン画面で、TRACE0(トレースゼロ)(黄色)以外(TRACE1〜3)に付いている水色、黄緑、紫が白色になるまで、それぞれのタブをクリックします。以上の操作でTRACE0だけがNanoVNAの画面に表示されるようになり見やすくなります。

※各写真上をクリックすると拡大して見ることができます。
ホームメニュー画面で
DISPLYをクリックし選択する |
出てきた画面にあるTRACE
をクリックし選択する |
TRACE0以外の色のついた部分
を数回クリックし色を消す |
TRACE0だけチェックマークが
入りあとは白色に変わる |
 |
 |
 |
 |
上記設定が終了した時点で、今後の各設定時に共通する操作について説明します、前の説明の最終操作で画面の一番上がTRACE0のメニュースクリーン画面で操作が終了しています。操作終了後はメニュースクリーンの右側のタブ以外の部分をクリックするとメニュースクリーン画面が消えます。
引き続き次の操作でHOME MENU(ホームメニュー)画面を呼び出したいのに、画面のどこかをクリックし出てくる画面は前回の最後に操作した画面になります。このケースではTRACE0の画面が出ますので、ここからホームメニュー画面を呼び出したい場合は、TRACE0のメニュースクリーン画面の一番下についている←BACKのタブをクリックします。これでとりあえず1段上位に戻ります。
ここで出てきた1段階上位のメニュースクリーンの一番下にある←BACKタブをクリックすると、ここでHOME MENU画面が出てきます。このように各メニュースクリーンの←BACKタブを繰り返しクリックしながらHOME MENUを呼び出すことになります。HOME MENUの見分け方は、先に紹介したマップ図の通り、一番上にDISPLY、一番下にCONFIGが表示されているのがHOME MENU画面になります。なおこの←BACKタブはすべてのサブメニュー画面の一番下に配置されています。またこのHOME MENU画面だけ←BACKタブがついていません。なぜならこれ以上戻る場所がないからです。
以上の説明でご理解いいただけたでしょうか。このページではHOME MENU(ホームメニュー)を呼び出す場面はたびたび登場します。いつでも呼び出せるようになっておいてください。
いま使っている同軸ケーブルの長さはどれくらいあるのだろうと思うことが時々あります。原始的には巻尺で測るということになります。この技術が進んだ世の中で、原始的な方法で測るというのは如何にも時代遅れです。そもそも測る同軸ケーブルが長い場合は大変です。
NanoVNAに測定する機能がついていました。測定方法は至って簡単で、片側をオープンにした同軸ケーブルをNanoVNAをに接続し、NanoVNAを操作するとその同軸ケーブルの長さが画面に表示されます。
周波数を設定する
最初にスイープさせる周波数の設定をします。周波数の設定はスタートとストップのそれぞれの周波数を設定する方法と、センター周波数を指定しセンター周波数を中心にしたスパン(周波数幅)を設定する2通り方法があります。
この後同軸ケーブルの長さ測定をしますので、それに合わせた周波数設定を行います。具体的には下記のマップ図の通り、ホームメニューのSTIMULUS(スティミュラス)を選択後、出てきたメニュースクリーン画面の中のSTART(スタート)をクリックします。この操作でキーパッドスクリーンが出てきますので5と0をチェック後、更にKを選択します。これでSTART周波数が50KHZに設定されます。
次に画面のどこかをクリックしメニュースクリーン画面を再度呼び出し今度はSTOP(ストップ)をクリックします。この操作でキーパッドスクリーンが出てきますので、6と0をチェック後、更にMを選択します。これでSTOP周波数が60MHZに設定されます。
この50KHZと60MHZ設定は同軸ケーブル長さ測定の際の画面上の表示範囲を指定するもので、STOP周波数を60MHZにした場合の最長表示は32.72mになります。逆にいえば32.72mを超過するケーブルの場合は先の尖った曲線が画面上に出てきません。そのようなケースではストップ周波数を低く設定すると山のピークが画面上に出るようになります。ちなみにSTOP周波数を20MHZにすると表示画面上の右端が98.32mになり、10MHZにすると右端が197.1mになります
。
わたしは長さが98mもの同軸ケーブルを使うことはありませんので、最長が32.72mで十分と考え60MHZで設定しています。ちなみに20MHZで設定すると短い同軸ケーブルの場合は、画面の左端ギリギリにピークの山が表示されるため、ピークにマーカーを合わせるのが難しくなります。そのようなことから最大でも測定長さが32m以内と考え、周波数設定を60MHZにしています。
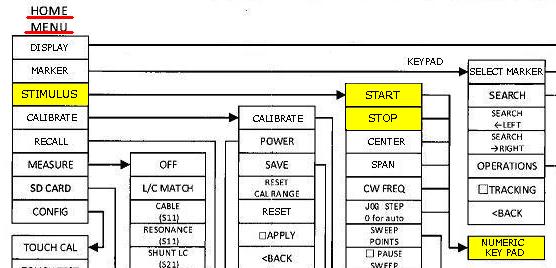
※各写真上をクリックすると拡大して見ることができます。
ホームメニュー画面で
STIMULUSを選択する |
出てきた画面にあるSTART
をクリックし選択する |
キーパッドの5と0をクリック後
Kをクリックする |
出てきた画面にあるSTOP
をクリックし選択する |
キーパッドの6と0をクリック後
Mをクリックする |
 |
 |
 |
 |
 |
キャリブレートする
NanoVNAを動作させるにあたり、測定器として正しく動作させるために校正をする必要があります。これはNanoVNAに限らず、測定器と呼ばれるものは定期的に校正をしないと、だんだん測定誤差が大きくなります。このNanoVNAはこの校正に必要なキットが同梱されています。
具体的な校正方法は、HOME MENU(ホームメニュー)画面のCALIBRATE(キャリブレート)をクリックします。出てきた画面の中のRESET(リセット)をクリックした後、一番上のCALIBRATE(キャリブレート)をクリックします。次にNanoVNA本体のPORT1(上側のSMA入力端子)にOPEN(オープン)の終端端末を取付ます。
この各終端端子の見分け方は、OPENはその名の通り端子の中が窪んで何も入っていません。またSHORTは金属底面に針が1本出ています。さらにLOADは底面に白い絶縁物らしきものが見え、絶縁物の中心に針が出ています。また、LOADには50Ωのダミー抵抗が入っていますので、OPENおよびSHORT終端に比べて形状が少し大きめです。ということで見ればすぐに判断できますので、間違えないように選択してください。

OPENの終端端末の取り付け後、画面のOPENをクリックしチェックマークをつけます。次に終端端末をSHORT(ショート)に取り替えます。取り替え後、画面のSHORTをクリックしチェックマークをつけます。次に終端端末をLOAD(ロード)に取り替えます。取付後、画面のLOADをクリックしチェックマークをつけます。最後に画面のDONE(ダアーン)をクリックすると、SAVE画面が出てきますので、SAVE0からSAVE6のいずれかで登録(※登録番号は任意)します。わたしはSAVE6で登録しています。以上で校正作業は全て終了します。
※各写真上をクリックすると拡大して見ることができます。
校正用のコネクター類 SMAと
Mの変換コネクターのみ別購入 |
ホームメニュー画面の
CALIBRATEをクリック |
画面のRESETをクリック後
CALIBRATEをクリック |
PORT1端子にOPENの
終端端末を接続する |
 |
 |
 |
 |
OPENの終端端末を取付後
画面のOPENをクリックする |
OPENの終端端末を
SHORT終端端末に取替える |
SHORT端末に取替え後
画面のSHORTをクリックする |
SHORT終端端末を
LOAD終端端末に取替える |
 |
 |
 |
 |
ROADの終端端末を取付後
画面のLOADをクリックする |
OPENからLOADまでの操作が
終了後DONEをクリックする |
SAVE選択画面が出てくるので
希望の番号で登録する |
参考 わたしのSAVEの登録状況
表示周波数で内容を判別できる |
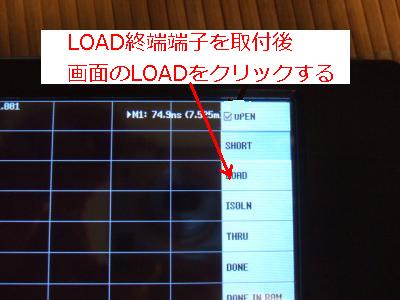 |
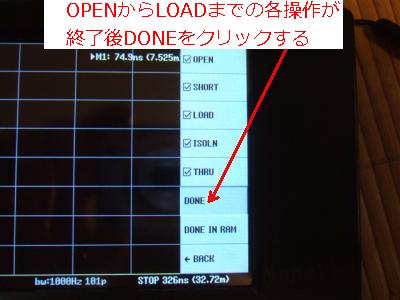 |
 |
 |
足早に説明しましたがご理解いただけましたか。再度要約しますと、HOME MENU画面からCALIBRATE画面に移動し、本体のPORT1(上側のSMA入力端子)にOPEN終端端子、SHORT終端端子、ROAD終端端子を次々付け替え、都度それぞれのタブにチェックマークを付ける手順になります。
ここで追加説明をしますと、OPEN、SHORT、LOADの次にあるISOLNとTHRUの操作は、測定の際にPORT1(上側のSMA入力端子)だけしか使用しない場合は校正の必要がありません。今回説明する4つの測定のうち「同軸ケーブルの長さ測定」と「SWR測定」はPORT1だけしか使用しません。
一方「クリスタルフイルターの特性測定」と「ローパス・ハイパスフイルターの測定」ではPORT1(上側のSMA入力端子)およびPORT2(下側のSMA入力端子)間に測定するフイルター類を接続し測定を行います。この場合はOPEN、SHORT、LOAD、ISOLN、THRUの全てのキャリブレートが必要になります。
ISOLNとTHRUのキャリブレート操作については、このあとクリスタルフイルターの帯域測定の中で別途説明をします。ここでは通常のSWR測定や同軸の長さ測定しか行わないため、ISOLNとTHRUのキャリブレートは実施しません。ISOLNとTHRUの校正作業を行わない場合は、OPEN、SHORT、LOADの各操作が終了後、DONEとSAVEの操作を行いCALIBRATEを終了することになります。
なお、前項の周波数設定と本項のキャリブレートは、測定を行う各周波数帯ごとに周波数設定とキャリブレートが必要になります。例えば7MHZと50MHZのアンテナのSWRを測定するような場合は、まず7MHZ用の周波数の設定後キャリブレートを取り直します。
次に50MHZ用の測定を行う場合は、別途50MHZ用の周波数設定とキャリブレートが必要になります。この場合すでに7MHZでのキャリブレート内容がSAVEされていますので、キャリブレト画面を呼び出した際に画面の中にあるRISET(リセット)をクリックします。その後50MHZ帯の周波数設定とキャリブレート操作を行います。この周波数設定とキャリブレート操作は比較的簡単ですので、面倒がらずに実施した方が正確な測定結果が得られると思います。
ケーブル長測定の設定
具体的な操作方法はホームメニュー画面を呼び出し、出てきた画面の中のDISPLAYをクリックします。次に出てきたメニュースクリーン画面の中のTRANS FORM(トランスフォーム)をクリックします。次に出てきたメニュースクリーン画面で、TRANSFORM OFFをクリックしてONにします。引き続き同じ画面内のLOW PASS IMPULES(ローパスインパルス)をクリックします。さらに同じ画面にあるVEROCITY FACTER(ヴェロシティファクター)をクリックするとキーパッド画面が出てくるので、該当する同軸ケーブルの短縮率を入力します。
この短縮率は同軸ケーブルの種類によって数値が違いますので、測定する同軸ケーブルの短縮率を調べて入力することが必要になります。一般的には67%のものが多いようです。短縮率はケーブルの長さの計算で使われますので、もし間違っていると長さの測定結果に誤差が生じます。とはいうものの大きな誤差にはならないと思われますので、下記の表に無くて調べるのが面倒ならエイヤッの67%で入力してもさほど問題ではないと思います。
最後にもう一度HOME MENU画面を呼び出しDISPLYをクリックします。次に出てきた画面の中のCHANNELの下の記述がS11(REFL)になっている場合は、そのままで何もすることはありません。もしこの部分がS21(THRU)になっている場合は、表示部分をクリックしてS11(REFL)に変更します。(※S11とS21の切替は表示部分をクリックするたびにS11とS21が交互に入れ替わります)。そのあと同じ画面にあるFORMATをクリックします。次に出てきた画面の中のSWRをクリックで全ての事前設定が完了になります。
※各写真上をクリックすると拡大して見ることができます。
HOME MENU画面のDISPLAYを
クリックする |
メニュースクリーンの中の
TRANSFORMをクリックする |
TRANS FORMN OFFをONにする
更に下図の2か所をクリックする |
VEROCITY FACTERをクリック後
同軸の短縮率をキーパッドで入力 |
 |
 |
 |
 |
| 同軸の短縮率一覧表 |
HOME MENU画面の
DISPLAYをクリックする |
CHANNELの下の記述を
確認後FORMATをクリックする |
出てきた画面のSWRを
クリックする |
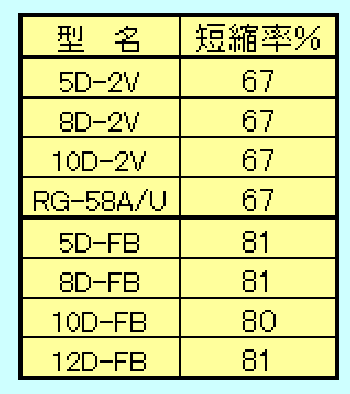 |
 |
 |
 |
マーカーの設定
ここでマーカーの設定を忘れていました。マーカーは画面表示させその位置をダイアルで左右に動かし、長さを表示させるために必要なものです。バージョンによっては最初からマーカーが既に1つ設定されているものもあるようです。既に設定されている場合は以下の操作は不要です。既に設定されているかの確認は次の操作でマーカーのセットの有無を確認し、もし設定されていない場合はセットしてください。
具体的な設定方法は、ホームメニュー画面を呼び出し、その中のMARKER(マーカー)をクリックします。次に出てきた画面の中のSELECT MARKER(セレクトマーカー)をクリックします。画面が変わりMARKER1からMARKER8までの選択画面が出てきますので、一番上のMARKER1ををクリックし選択します。以上の操作でMARKER1(数字の1が入った黄色のマーク)が画面上に表示されることになります。
既に設定されている場合は、このMARKER1の左横にアルファベットのAが入ったマークが付いたものが出てきます。このAはMARKER1がアクティブ(選択され能動状態)を表しています。複数のマーカーをセットした場合は、アクティブマークの入ったマーカーが選択され、ダイアル等を操作した場合、この選択されたマーカーだけが画面上で左右に移動します。
※各写真上をクリックすると拡大して見ることができます。
ホームメニューを呼び出し
MARKERをクリックする |
SELECT MARKERを
クリックする |
MARKER1をクリックし
選択する |
 |
 |
 |
ケーブル長の測定
すべて設定が完了したところで。長さを測定する同軸ケーブルをNanoVNAのPORT1(上側のSMAメス端子)に接続すると、画面上に先端が尖った山の曲線が表示される「はず」です。ところが「はず」ではないケースが出てきました。最近無線仲間のある局から正しく曲線が表示されないが原因は何かという電話がかかってきました。
画面を見ながら電話でやりとりをし再設定をしたところ、正しく表示されるようになりました。彼の場合は画面左上の表示がS21 LOGMAGになっていました。あちこちいじくっているうちに、この設定になっていたようで、本人はなぜそのような設定になったのか分からないということでした。
★トラブル編その1
指定された通りに設定したが山ピークの曲線が出てこない。
これについては画面の左上に表示されている文字がS11 SWRではなく、S21 SWRやS21 LOGMAG設定になっていると先端が尖った山の曲線が出ません。もしS21 SWRの場合は、HOME MENU画面からDISPLAYを選択し、出てきた画面の中の上から4番目のCHANNEL S21(THRU)をクリックすると表示がS11(FEFL)
に変わり正しく曲線が表示されると思います。
また、S21 LOGMAGになっている場合はHOME MENU画面のDISPLAYをクリックし、次にFORMATをクリックすると出てくる画面の一番上のLOGMAGにピンマークが入っているはずですから、同じ画面にある上から5番目のSWRをクリックして変更します。あとS21とS11の切替は上の方で説明している操作でS11に切り替えると正しく曲線が表示されるはずです。
さらに表示された曲線の出方がおかしい場合は、HOME MENU画面からDISPLAYを選択し、出てきた画面の中の上から5番目のTRANSFORMをクリックし出てきた画面の一番上のTRANSFORMがOFFの場合はここをクリックしONにする。さらに上から2番目のLOWPASSIMPULESにチェックマークが入っていない場合はクリックしマークをつけます。
★トラブル編その2
出てきた曲線のピークが画面の上面を突き抜けてピーク点が見えない。
測定する同軸ケーブルの長さが短い場合にこのような現象が発生するようです。これについてはSCALE調整をしてピークの頂点が画面内に出るようにします。具体的な操作方法はHOME MENU画面を呼び出し、DISPLAYをクリックし出てきた画面の中のSCALEをクックします。次に出てきた画面の中のSCALE/DIVをクリックするとキーパッド画面が出てきますので、数字の5くらいを入力するとグラフの曲線のピークが見えるようになります。(※数字が大きいほど山曲線のピークが低く表示されます)
正しく山ピークの曲線が出た状態で、本体の右上にあるダイアルでマーカーを左右に動かし山のピークの頂点に合わせると、画面右上にケーブルの長さが表示されます。ここでは手動で山のピークにマーカーを移動させましたが、マーカー位置を自動で振り付ける方法があります。
その方法はホームメニュー画面からMARKERをクリックし、出てきた画面の中の上から2番目のSERCH MAXIMAMをクリックすると、画面上に出ている山のピークにマーカーが自動的に移動し貼り付けられます。この方法もぜひ試してみてください。
下記左端の写真の同軸ケーブルの長さをメジャーで測定すると3.9mでした。NanoVNAの測定結果では3.926mになっていました。その差は26mmです。SMAとMの変換コネクター部分の長さを測ると長さは17mmでした。この部分は長さとしてカウントされるため、実質的な差は9mm(26-17=9mm)であり、全長3.9mに対して誤差は約1cm程度で特に問題ない測定結果になっていました。
※各写真上をクリックすると拡大して見ることができます。
長さを測定する同軸ケーブルを
NanoVNAのPORT1に接続する |
同軸ケーブルの長さをメジャー
で測ると3.9mでした |
NanoVNAで測定すると3.926m
でした。差は26mmです |
50MHZ用同軸ケーブルの長さを
測定すると20.94mでした |
 |
 |
 |
 |
設定の保存と呼び出し
問題なく同軸ケーブルの長さ測定ができることを確認後、この状態を再度SAVEで保存させます。具体的方法はホームメニュー画面を呼び出し、画面の中のCALIBRATEをクリックします。、次に出てきた画面の中のSAVEをクリックし、次の画面の中のSAVE6をクリックします。この操作で同軸ケーブルの長さを測定するNanoVNAの操作手順がSAVE6として保存され、後日のRECALL(リコール)操作でいつでも呼び出せる状態になります。
※各写真上をクリックすると拡大して見ることができます。
CALIBRATEをクリックし
選択する |
SAVEをクリックし
選択する |
SAVE6をクリックし
保存する |
参考 わたしのSAVEの登録状況
表示周波数で内容を判別できる |
 |
 |
 |
 |
ついでにRECALL操作について説明します。HOME MENU画面を呼び出し、その画面の中のRECALLをクリックするとSAVE0〜SAVE6までの選択画面が出てきます。その選択画面でSAVE6をクリックすると先ほどの同軸ケーブル長の測定画面が出てきます。あとは測定する同軸ケーブルを本体に接続し測定を行うという手順になります。
ホームメニューを呼び出し
RECALLをクリックする |
SAVE6を
クリックし選択する |
 |
 |
もし電源を切ってそのまま再立ち上げを行うと、NanoVNAの画面にはSAVE0として保存されている画面が出てきます。SAVE0に何も保存していなければ、幾つもの画面が重なってごちゃごちゃした、初期画面が出てくることになります。逆に考えると同軸ケーブル長測定手順をSAVE0で登録すると、電源を切って再立ち上げをすると、一連の設定が終わってキャリブレートされた同軸ケーブル測定画面が出てきます。
わたしはSAVE0には21MHZ用アンテナのSWR測定を割り当てています。またSAVE1には50MHZ用アンテナのSWR測定と使う頻度の高いもの順に登録し、最後のSAVE6に同軸ケーブルの長さ測定を登録しています。このようなことから当家のNanoVNAは電源を入れると21MHZ用SWR測定画面が最初に出てきます。
わたしがNanoVNAの機能の中で一番よく利用している機能がこのSWR測定です。このNanoVNAでは0.01〜1500MHz間のSWR測定ができるようです。別項の21MHZや50MHZのアンテナのコーナーで紹介しているように、SWR特性がグラフ形式で画面表示されます。またアンテナの共振周波数やSWR値が同じ画面に一緒に表示されます。
従来の方法では、まずアナライザーBR-200でアンテナの共振点を測定し、次に別のSWR計でSWR値を読み取り、エクセルで作ったグラフにポイントを落とし、これでSWR曲線を描かせていました。ところがNanoVNAでは、このような作業の必要がなく、画面に必要な情報が全て一覧表示されています。このためアンテナ設計の作業が非常に効率よく進みます。
周波数を設定する
と前置きはこれくらいにして早速設定方法について説明しますと、21MHZ用のSWR測定を設定するとして、毎回お馴染みの周波数設定から入ります。前項の同軸ケーブルの長さ測定では、スタート周波数とストップ周波数を設定をしましたが、このSWR測定ではセンター周波数とスパンの指定で設定を行います。もちろんこの周波数設定はスタート周波数とストップ周波数で指定することも可能です。
具体的な操作方法は、まずホームメニュー画面を呼び出し、その画面の中にあるの中のSTIMULUSをクリックします。次に出てきたメニュースクリーン画面の中のCENTER(センター)をクリックし、出てきたキーパッド画面で2と1を入力後最後にMをクリックします。これで表示される画面のセンターが21.0MHZに設定されます。次に画面のどこかをクリックし出てきたメニュースクリーン画面で、今度はSPAN(スパン)をクリック、出てきたキーパッドで3を入力しその後Mをクリックします。
以上の設定で画面には21.000MHZを中心に左右1.5MHZの幅(19.5〜22.5MHZ)の中にSWR曲線が描かれることになります。ついでの話ですが、ここでは測定するアンテナがほぼ21MHZ付近に共振しているという前提で周波数設定をしています。もし表示させた画面上にディップ(共振点)が出てこない場合は、SPANを思い切って20MHZ(11MHZ〜31MHZを表示)に変更し再検索する方法もあります。またこの周波数設定は作業の途中でSTIMULUSで呼び出しCENTERやSPANを何度でも設定変更ができますので、最初はスパン広く設定しだんだん狭くした方がベターかもしれません。
※各写真上をクリックすると拡大して見ることができます。
ホームメニュー画面で
STIMULUSをクリックする |
出てきた画面にあるCENTER
をクリックし選択する |
キーパッドの2と1をクリック後
Mをクリックする |
出てきた画面にあるSPAN
をクリックし選択する |
キーパッドの3をクリック後
Mをクリックする |
 |
 |
 |
 |
 |
キャリブレートする
上記周波数の設定が終わったところでキャリブレートをします。キャリブレートの仕方は前項の「同軸ケーブルの長さを測定する」中で詳しく説明をしています。具体的な方法は前項の「同軸ケーブルの長さを測定する」の中の「キャリブレートする」を再度ご確認ください。ここでは参考までに写真による説明を再掲します。
※各写真上をクリックすると拡大して見ることができます。
校正用のコネクター類 SMAと
Mの変換コネクターのみ別購入 |
ホームメニュー画面の
CALIBRATEをクリック |
画面のRESETをクリック後
CALIBRATEをクリック |
PORT1端子にOPENの
終端端末を接続する |
 |
 |
 |
 |
OPENの終端端末を取付後
画面のOPENをクリックする |
OPENの終端端末を
SHORT終端端末に取替える |
SHORT端末に取替え後
画面のSHORTをクリックする |
SHORT終端端末を
LOAD終端端末に取替える |
 |
 |
 |
 |
ROADの終端端末を取付後
画面のLOADをクリックする |
OPENからLOADまでの操作が
終了後DONEをクリックする |
SAVE選択画面が出てくるので
希望の番号で登録する |
参考 わたしのSAVEの登録状況
表示周波数で内容を判別できる |
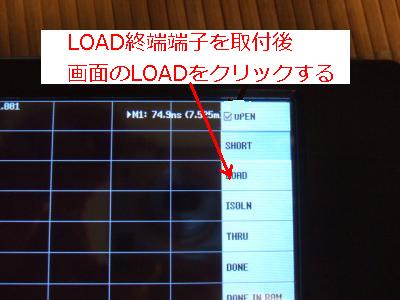 |
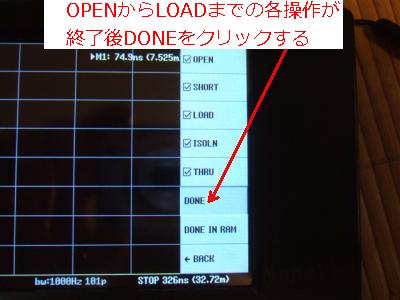 |
 |
 |
スケールの設定
以上のキャリブレートが終了したところで、次にスケールの設定をします。このスケール設定は画面に出てくるSWR表示画面の縦軸の表示スケールの1段階を幾らにするかの設定になります。通常は1段階0.1で設定します。こうするとSWR表示画面の一番下の横線がSWR1.1になります。その上の2番目の横線がSWR1.2というような見方になります。
具体的な設定方法はHOME MENU画面を呼び出し、DISPLYをクリックします。出てきた画面の中のSCALEをクリックします。さらに出てきた画面の中のSCAL/DIVをクリックします。キーパッド画面が出てきますので、0.1と入力し最後にエンターキーをクリックします。以上でスケールの設定は終わりです。これに関連してある方が紹介されているのを見つけました。同じ画面内のSCAL/DIVの下にある「SHOW GRID VALUES」をクリックしておくと、画面上にSWR目盛りが表示されSWR値の数値判断が一目瞭然になります。
※各写真上をクリックすると拡大して見ることができます。
ホームメニュー画面で
DISPLAYをクリックする |
出てきた画面にあるSCALE
をクリックし選択する |
出てきた画面にあるSCALE/DIV
をクリックし選択する |
キーパッドの0.1と入力後
エンターをクリックする |
 |
 |
 |
 |
マーカーの設定
以上のスケール設定が終了したところで、最後にマーカーの設定をします。このマーカー設定は画面に黄色の数字の入ったマーカーが出るようにするものです。このマーカー設定をしていると、マーカー点の周波数やSWR値が画面に同時に表示されます。なおマーカー位置の変更はNanoVNA本体の右上にあるダイアルを左右に回して移動させることができます。ということでここでは最初からマーカーが表示されるように設定しておきます。
このマーカーは最低一つは設定します。マーカーの具体的な設定方法は、最初にホームメニュー画面のMARKERをクリック後、出てきた画面の中のSELECT MARKERをクリックします。画面が変わりMARKER1からMARKER8までの選択画面が出てきますので、一番上のMARKER1をクリックして四角マークの中にAが入ったものが付くようにします。この操作でMARKER1が設定され更にMARKER1がアクティブ状態になります。そしてこの後出てくるSWR画面上に黄色の枠に数字の1が入ったMARKER1が表示されます。
このマーカーの具体的な使い方は、測定するアンテナの同軸ケーブルをNanoVNAに接続しSWR表示画面を立ち上げると、SWRの曲線上のどこかに、数字の入った黄色のマーカーが表示されているはずです。その時の曲線上の位置のSWR値が画面の左上に「S11 SWR 100m /1.324」というように表示されます。この例ではSWR値が1.324ということになります。また右上にM1:21.180MHZというように表示されます。これはそのマーカー位置の周波数が21.180MHZという意味になります。
そのようなことから、設定したマーカー(※この例ではマーカー1)位置の周波数とSWR値を見ながら測定するアンテナの評価をすることになります。またこのマーカー位置は本体のケース上部の右側にあるダイアルを左右に回転させることで動かすことができます。このようにマーカー位置を動かしながら各ポイントの周波数とSWRを確認し、アンテナエレメント長の調整等を行うことになります。
MARKER1だけを設定して、そのマーカー位置を移動させて、それぞれの周波数のSWR値を確認する方法もありますが、複数のマーカーを設定することができます。マーカーは全部で8つ設定することができます。わたしの21MHZのSWR測定ではマーカーを6個設定しています。複数のマーカーを設定する場合は、HOMEMENU→MARKER→SELECT MARKER→の順に呼び出し出てきたMARKER1からMARKER6をクリックしチェックマークを付けます。その後最後にもう一度MARKER1をクリックするとMARKER1がアクティブ(選択された)状態になります。
以上の設定をしておくと、SWRの画面を出したときに、本体の右上にあるダイアルを左右に回すと、MARKER1を左右に動かすことができます。このあと実際にSWRの画面を表示させたときに、MARKER1の位置が21.000MHZになるようにマーカー位置を合わせます。別のマーカー(※MARKER2等)を移動させるには、マーカーセレクト画面を呼びだし、今度はMARKER2をクリックしAマーク(アクティブ)状態にすると、今度はMARKER2だけが動きます。また別の方法としては画面上の数字の2のついたマーカー2を直接クリックすることでマーカー2がアクティブになり、マーカー2の位置を動かすことができます。
マーカー1の位置設定が終わったところで、次に上記で選択したマーカー2をダイアルで移動し21.100MHZの位置に移動させます。以降は100KHZごとにMARKER6まで順次選択し画面上の位置を確定することで、SWR曲線上に100KHZごとの各マーカーが画面表示され、画面の上部に6つの周波数と、各周波数でのSWR値が一覧表示されることになります。
下記の写真はマーカー1からマーカー6までを設定している画面になります。このように必ず複数のマーカーを設定する必要はなく、マーカー1だけでも十分です。ここでは設定例としてバンド内を100KHZごとに表示させ、このような設定もできますというサンプルとして説明しています。
※各写真上をクリックすると拡大して見ることができます。
ホームメニュー画面の
MARKERをクリックし選択する |
出てきた画面にあるSELECT
MARKERをクリックし選択する |
MARKER1からMARKER6
までをクリックし選択する |
最後に再度MARKER1を
クリックしアクティブにする |
 |
 |
 |
 |
SWRの測定と設定データの保存
長々とした説明になりましたが、最後にもう一度HOME MENU画面を呼び出しDISPLYをクリックします。次に出てきた画面の中のCHANNELの下の記述がS11(REFL)になっているかを確認します。S11の場合はそのままで何もすることはありません。もしこの部分がS21(THRU)になっている場合は、表示部分をクリックしてS11(REFL)に変更します。(※S11とS21の切替は表示部分をクリックするたびにS11とS21が交互に入れ替わります)。
そのあと同じ画面にあるFORMATをクリックします。次に出てきた画面の中のSWRをクリックで全ての事前設定が完了になります。この状態でNanoVNAのPORT1(上側のSMA入力端子)にアンテナにつながっている同軸ケーブルを接続すると右下のようなSWR曲線が画面に表示されます。
ここまで色々な操作をしながらたどり着いた設定です。このまま電源を切るとせっかく設定したものが、全て消えてしまします。ここでこの状態のものSAVE0として保存しておきます。そうすると、電源を切って再度立ち上げた場合、今回設定した全てがそのまま状態で、21MHZ用アンテナのSWR測定用として立ち上がってきます。
SAVEの仕方は前項の中で写真付きで説明しています。まずホームメニューを呼び出し、画面の中のCALIBRATE(キャリブレート)をクリックして選択し、出てきた画面の中のSAVEをクリックします。次に出てきた画面の中にあるSAVE0(セーブゼロ)をクリックし保存します。このSAVE先はわたしの設定例としてSAVE0にしています。決まりはありませんので0〜6の中で好きな番号で登録してください。
ただし再起動した時に出てくる画面はSAVE0(セーブゼロ)として保存された設定データになります。再起動した時に、この設定画面を出したい場合は,必ずSAVE0(セーブゼロ)として保存しておく必要があります。
※各写真上をクリックすると拡大して見ることができます。
ホームメニュー画面で
DISPLAYをクリックする |
出てきた画面にあるFORMAT
をクリックし選択する |
出てきた画面にあるSWRを
クリックし選択する |
SENTER=21.200MHZ
SPAN=1MHZで設定した画面 |
 |
 |
 |
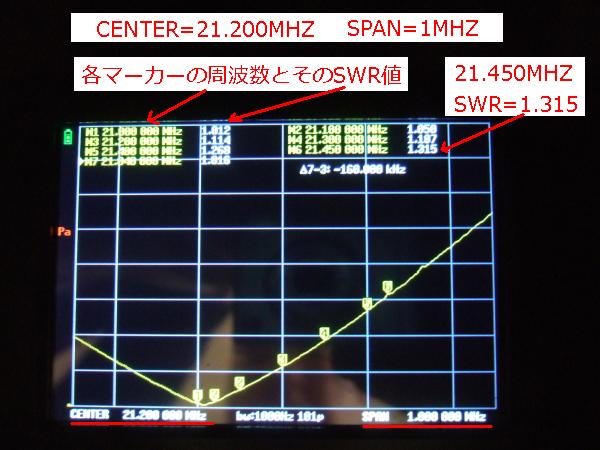 |
上記の右端の写真は当局の現在の21MHZ ZLスペシャルのSWR測定画面です。センター周波数が21.200MHZに、またスパンを1MHZに設定して測定しています。MARKER1が21.000MHZ,MARKER2が21.100MHZ、以降が100KHZごとにマーカー位置を設定していますので、各マーカーが等間隔で表示されています。また画面の上部に各マーカー位置のSWR値がその周波数と一緒に表示されています。一昨日降った雨の影響で共振周波数が200KHZほど下がっているのが見てとれます。
スミスチャート画面を同時に表示させる方法
ついでにSWR曲線とスミスチャートを同一画面に表示させる方法について説明します。スミスチャートの活用方法については現在勉強中です。ここでは取りあえずSWR表示画面とスミスチャート画面を同時に表示させる設定方法を説明します。
ところで、ここで説明していた21MHZアンテナは、マーカーを6つも設定しておりSWR画面だけでも、ごちゃごちゃした状態です。このためマーカーを一つしか設定していない3.5MHZダイポールアンテナのSWR画面を使用して、スミスチャートを同時に表示させる方法を説明します。
下の左端の画像は当局の3.5MHZダイポールアンテナのSWR曲線です。この画面にスミスチャートを表示させるには、ホームメニュー画面のDISPLAYをクリックし、次に出てきた画面の中のTRACEをクリックします。
一番上のTORECE0(トレースゼロ)が黄色で着色され、四角い枠の中にチェックマークが入った画面が出てきます。この状態で上から3つ目のTRACE2をクリックします。この操作でTORECE2の部分が緑色に着色され、その枠の左にチェックマークが付きます。この時右上にS11 SMITHが緑色文字で出ていれば、画面上にスミスチャートの画像(円弧を描いた曲線が入った画像)がSWR曲線と一緒に出てきます。
この表示がSMITH以外の場合はこのスミスチャート画像が出てきませんので、この場合はホームメニュー画面のDISPLAYをクリックし、出てきた画面の中のFORMATをクリックし、上から4つ目のSMITHの欄をクリックしチェックマークを付けます。以上の方法でSWR曲線とスミスチャート画面が一緒に表示されます。出てきたスミスチャート画面の見方や活用方法はネットで色々紹介されていますので、そちらの方をご覧ください。
※各写真上をクリックすると拡大して見ることができます。
ホームメニュー画面の
DISPLAYをクリックする |
出てきた画面のTRACEを
クリックし選択する |
出てきた画面のTRACE2を
クリックし選択する |
SWRとスミスチャート画面が
同じ画面上に表示されている |
 |
 |
 |
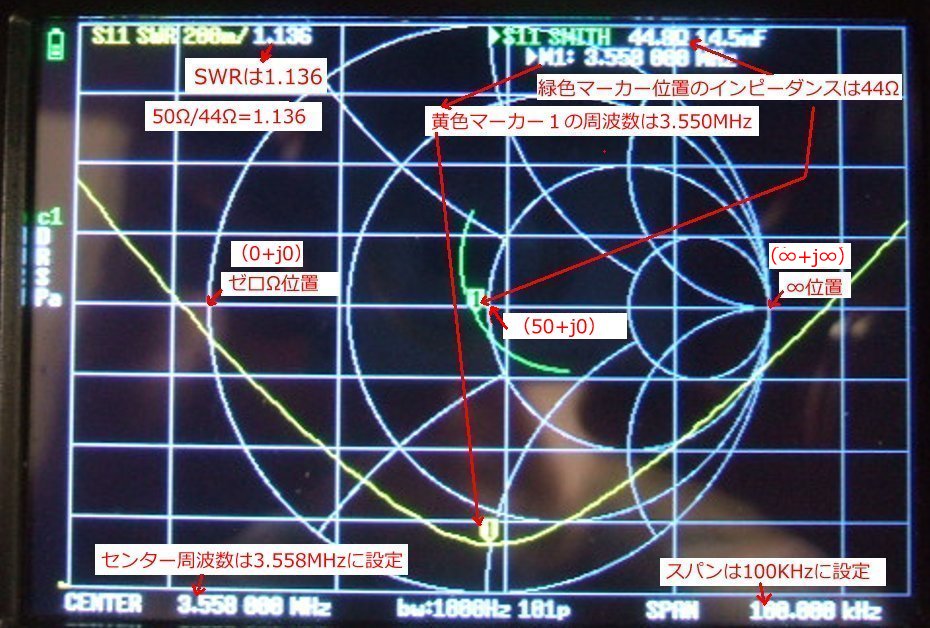 |
以上で21MHZ用のSWR測定についての説明は終わります。うまくSWR測定ができたでしょうか。もしうまくいかない場合は次の各項目の設定確認をしてみてください。HOME MENU画面のDISPLAYをクリックし出てくる画面の上から4番目のCHANNELの下がS11(REFL)になっていない場合は、そこをクリックしS11に変更する。同じ画面上のFORMAT画面をクリックし出てきた画面の中のSWRにピンマークが入っているか確認する。その画面上のBACKで一つ前の画面に戻り、画面上のTRANSFORMをクリックし出てきた画面上のTRANSFORMがOFFになっているかを確認する。以上が問題なく設定されていれば正常なSWR画面が出てくるはずです。
保存データ活用
最後にこの21MHZSWR測定のSAVEデータの活用方法ですが、もし50MHZ用として活用したい場合は、とりあえずRECALLでこのSAVE0(21MHZ用)を呼び出します。呼び出した状態で、STIMULUSでCENTER周波数とSPANを50MHZ用に設定変更し、その状態で再度キャリブレートすれば、以降50MHZアンテナのSWR測定用として使用が可能です。またこのようにして作り上げた新しいデータを、50MHZのSWR測定用としてSAVE1に保存しておけば、後々RECALLでSAVE1を呼び出し、50MHZ用SWR測定用として活用することができます。
アンテナの作業が寒さのため中断しています。コンディションもいまいちでDX局もあまり聞こえていません。ちょうどいい機会ですので中断していたNanoVNAの操作方法の説明を再開します。前回はSWRの測定方法について説明をしましたが、わたしの説明した方法でうまくSWRの測定ができたでしょうか。勢いだけで書き込んできましたので、間違っている箇所があるかもしれません。これについては時間が取れました際に、もう一度今までの説明について再検証をしようと思っています。
さて今回はクリスタルフイルターの特性測定方法の説明をします。こう書きますといかにもNanoVNAの使い方に精通しているような書き方ですが、実際はあちこちで各位が説明されているものを参考に適当に説明しているにすぎません。そのようなことから「もし説明が間違っていたらごめんなさい」が出てくる可能性があることを最初にお断りしておきます。
実はこのクリスタルフィルターの測定について、解説をされているYouTube動画を幾つか見ましたが、NanoVNAの基本的な操作方法を熟知していない当局は、フイルター測定に関するNanoVNAの具体的な設定方法が理解できませんでした。普通はそこで諦めるところですが、何種類かのラダータイプフイルターを自作していることもあり、どうしても測定をしたいと考え、あれこれと設定を試していました。そのうち何かしらそれらしい波形が出てきましたので、多分この方法でいいのではないかという設定方法が見つかりました。
ただし各種設定を熟知した上で説明する訳ではありませんので、詳しい方から見れば「こいつ間違って説明している」ということかもしれません。もし設定方法に間違いがあることが判明しましたら、その時点で修正をさせていただきますのでご了承ください。ということで「まさに間違っていたらごめんないさい」を覚悟のうえでご紹介します。
周波数を設定する
さっそく測定のためのNanoVNA設定に入ります。まず最初に周波数の設定から始めます。周波数の設定については最初の方で説明しましたようにスタート周波数とストップ周波数を設定する方法と、センター周波数とスパン(帯域幅)を設定する方法の2つがあります。
クリスタルフイルターの特性測定の場合は後者のセンター周波数とスパンを設定する方法をとります。現在手元にあったTOKYO QUARTZ社製の10.6395MHZのクリスタルフイルターの測定をします。設定するセンター周波数はクリスタルフイルターの周波数10.6935MHZに、またスパン(帯域幅)はとりあえず10KHZに設定します。
具体的な設定方法は、まずホームメニュー画面のSTIMULUSをクリックします。次に出てきた画面のCENTERをクリックします。CENTERをクリック後出てきたキーパッド画面で10.6935を入力後、最後にMをクリックします。次にSPANをクリックし、出てきたキーパッド画面で10を入力後最後にKをクリックします。以上の操作で画面の中心周波数が10.6935MHZで、表示SPAN(帯域幅)が10KHZの画面が出力されることになります。
※各写真上をクリックすると拡大して見ることができます。
今回測定する10.6395MHZの
手持ちのクリスタルフイルター |
ホームメニュー画面で
STIMULUSをクリックする |
出てきた画面にあるCENTER
をクリックし選択する |
 |
 |
 |
キーパッドで10.6935を入力後
最後にMをクリックする |
画面上のSPANをクリック |
キーパッドで10を入力後
最後にKをクリックする |
 |
 |
 |
キャリブレートとSAVE
周波数の設定が終わったところで、次にこの状態でキャリブレートします。キャリブレートの仕方については前の方で説明していますが、フイルター測定では入力端子のPORT1(上側のSMA入力端子)とPORT2(下側のSMA入力端子)の両方を使用しますので、キャリブレートの全項目を実行します。具体的にはRESET→OPEN→SHORT→LOAD→ISOLN→THRU→DONE→SAVEの全項目を実行する必要があります。
なおフイルターの測定では延長ケーブルを使用しますので、各キャリブレートでは延長ケーブルを経由した状態でキャリブレートを行います。具体的にはPORT1およびPORT2にそれぞれ延長ケーブルを接続後、最初にポート1に接続されている延長ケーブルの端末に中継コネクターを使用してOPENの終端端子を接続します。この作業が終了後画面のOPENをクリックし、OPENにチェックマークをつけます。
次にOPENの終端端子をSHORT終端端子に取替ます。取り替後画面のSHORTをクリックしてチェックマークを付けます。その後SHORT終端端子をLOAD終端端子に取替えます。取替が終了後画面のLOADをクリックしチェックマークを付けます。
今度はPORT1に付けていたLOAD終端ターミナルを下側のPORT2についている延長ケーブルの末端に取り付け直します。この作業が終了後画面の画面上のISOLN(アイソレーション)をクリックしチェックマークを付けます。その後PORT1とPORT2の終端に両端がメスの中継端子を使用してバイパスしTHRU(スルー)にチェックマークをつけます。最後にDONEをクリックしSAVE0〜6のいずれかの番号でSAVEします。ちなみにわたしはSAV4で保存しています。
※各写真上をクリックすると拡大して見ることができます。
ホームメニュー画面で
CALIBRATEをクリックする |
画面のRESETをクリック後
CALIBRATEをクリックする |
本体に延長ケーブルを接続し
OPEN終端端子を接続する |
OPENの終端端子を取付後
画面のOPENをクリックする |
 |
 |
 |
 |
OPEN終端端子をSHORT
終端端子に取り替える |
SHORT終端端子を取付後
画面のSHORTをクリックする |
SHART終端端子をLOAD
終端端子に取り替える |
LOAD終端端子を取付後
画面のLOADをクリックする |
 |
 |
 |
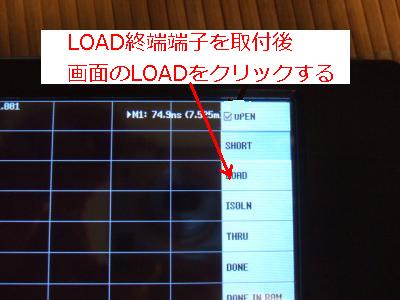 |
下側のPORT2にLOAD
終端端子を接続する |
左記接続作業が終了後
ISOLNをクリックする |
PORT1とPORT2を延長
ケーブルと中継端子で接続 |
左記接続作業が終了後
THRUをクリックする |
 |
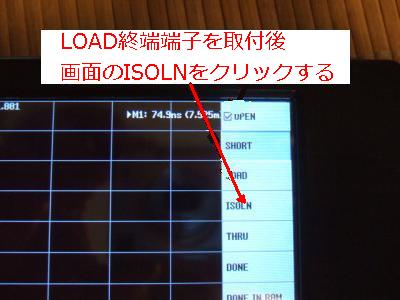 |
 |
 |
OPENからTHRUまでの操作が
終了後DONEをクリックする |
SAVE選択画面が出てくるので
希望の番号で登録する |
参考 わたしのSAVEの登録状況
表示周波数で内容を判別できる |
今回測定をした5個の
クリスタルフイルター |
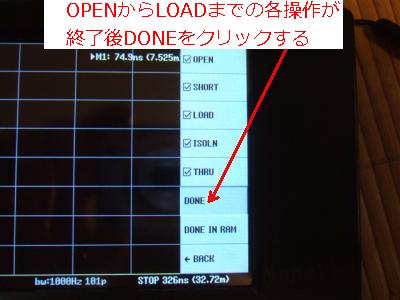 |
 |
 |
 |
クリスタルフイルター測定のための設定
以上でキャリブレート作業は全て終了しましたので、ここからクリスタルフイルター測定のための本設定に入ります。まずホームメニュー画面のDISPLAYをクリックし、出てきた画面の上から4番目にあるCHANNELの下ある記述を確認します。
ここがS21(THRU)になっている場合は、そのままで何もすることはありません。もしこの部分がS11(REFL)になっている場合は、表示部分をクリックしてS21(THRU)に変更します。(※S11とS21の切替は表示部分をクリックするたびにS11とS21が交互に切り替わります)
ちなみにこのS11とS21の使い分けは、PORT1(上側のSMA入力端子)しか使用しない場合(※同軸ケーブルの長さ測定およびSWR測定)はS11に設定します。またPORT1およびPORT2の両方を使用する場合(クリスタルフイルター帯域測定およびローパスフイルターの測定)はS21に設定することになります。
以上の確認または変更が完了した後、同じ画面にあるFORMATをクリックします。次に出てきた画面の中のLOGMAG(ログマグ)をクリックすることで事前の設定が全て終了します。
※各写真上をクリックすると拡大して見ることができます。
ホームメニュー画面で
DISPLAYをクリックする |
CHANNELの下がS11(FEFL)の
場合はS21(THRU)に変更する |
出てきた画面のLOGMAGを
クリックする |
 |
 |
 |
クリスタルフイルターの測定
以上の各種設定が終了したところで、実際の測定に入ります。具体的にはNanoVNAのPORT1(上側のSMA入力端子)とPORT2(下側のSMA入力端子)の間に測定するクリスタルフィルターが入るように接続します。
まず初めにPORT1とPORT2に接続された延長ケーブルの先端に、クリスタルフイルターを直接接続して波形を観察してみました。結果は下記の写真のように曲線の頂部がノコギリの歯のような波形が出てきました。過去にインピーダンスがミスマッチングの時にリップルが出るという記事を見たことがあります。
さっそく1:4(50Ω:200Ω)、1:9(50Ω:450Ω)、1:16(50Ω:800Ω)の3種類のマッチングトランスを作り、途中に入れて波形を観察してみました。1:4では入れていない状態とほぼ同じで頂部リップルの改善はほとんど見られませんでした。次に1:9のマッチングトランス使用では頂部のリップルが大幅に改善されていました。
念のために1:16のマッチングトランスも試したところ、1:9に比べ若干リップルが軽減されたように見えました。ということで最終的な波形観測は1:16のマッチングトランスを使用したもので観察しました。
きれいな波形になったところでフイルターの帯域を見てみました。通常クリスタルフイルターの帯域はスカートの両側の-3dB点の帯域をフイルターの帯域にしていると思います。曲線の頂部のフラットなところが約-5dBになっていますので、それに-3dBを加えて-8dB点の両側の周波数を確認し、その周波数の差がフイルターの帯域になります。
画面を見て驚きました。スカートの両側の-3dB付近の位置をマーカーで指定すると、その周波数差(帯域幅)を自動的に計算して画面に2.22KHZと表示しています。恐るべしNanoVNA、必要と思われる計算をちゃんとして画面に結果を表示していました。
このクリスタルフイルターの規格を検索サイトで探しましたが見つかりませんでした。型番がMODEL:K10F24Fとなっていますので、最後の24Fが帯域を表しているのかもしれません。もしその通りだとすると今回の測定結果が若干狭くなっていますが、当たらずとも遠からずといったところでしょうか。
※各写真上をクリックすると拡大して見ることができます。
クリスタルフイルターを
ダイレクトに接続 |
頂部のリップルが大きく
マッチングに問題がありか? |
インピーダンスマッチング用
マッチングトランスを準備 |
インピーダンスマッチングのため
1:16マッチングトランスを使用中 |
 |
 |
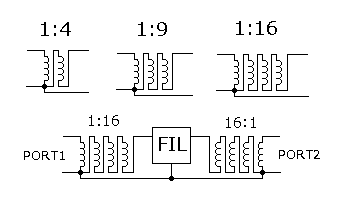 |
 |
1:9のマッチングトランス使用時
の波形 リップルが低減している |
1:16のマッチングトランスを
使用した時の波形(最終形態) |
-3dBの位置にマーカー1と3を
指定してバンド幅を確認 |
-3dBのバンド幅は
2.22KHZになっていた |
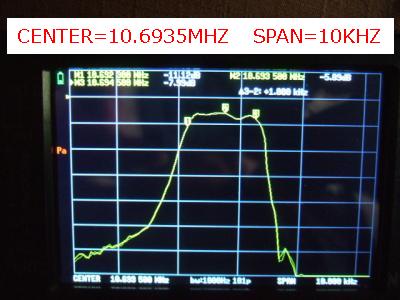 |
 |
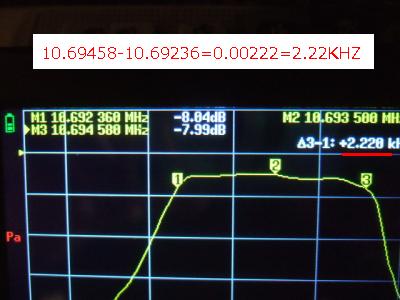 |
 |
せっかくの機会ですので他のクリスタルフイルターも調べてみました。手持ちを確認すると下記の写真のような4つのクリスタルフイルターを持っていました。各フイルターに1:16のマッチングトランスを接続してNanoVNAで帯域を観察してみました。
各フイルターの下の波形がそれぞれの帯域測定画像です。左端のものは随分と昔に秋月電子で購入したもので、帯域が4.48KHZと広くAM兼用のCB無線用と思われます。帯域が広くこれをSSBで使うと音質が良いかもしれません。左から2番目のものも帯域が3.8KHZでSSB用としては広すぎるようです。これもCB無線機用かもしれません。
左から3番目の9MHZのものは帯域が2.2KHZになっており、SSB用としては最適のようです。右端のものはTRIO(トリオ:現ケンウッド)の真空管トランシーバーに使われていたもののようです。1:16のマッチングトランスを使用して測定しましたが、それでもインピーダンスが違っているようで頂部のリップルが大きく出ています。マーカーを2つ設定し帯域を見たところ2.4KHZになっていました。
真空管のグリット回路とプレート回路のインピーダンスはKΩ(キロオーム)単位ですので、その回路の途中に入るクリスタルフイルターはハイインピーダンス設計ではないかと思われます。このタイプのクリスタルフイルターをローインピーダンスの回路で使用する場合は、それなりのインピーダンス変換回路が必要だと感じました。
※各写真上をクリックすると拡大して見ることができます。
NIKKO DENSIの7.8MHZの
クリスタルフイルター |
SDKの11.2735MHZの
クリスタルフイルター |
YAESUの9,000KHZの
クリスタルフイルター |
TRIOの3.395MHZの
クリスタルフイルター |
 |
 |
 |
 |
上記のフイルターの帯域は
かなり広めの4.48KHZでした |
上記のフイルターも少し広めの
3.8KHZになっていました |
上記のフイルターは2.2KHZで
ちょうど手頃な帯域です |
上記はリップルが大きく
ミスマッチングのようです |
 |
 |
 |
 |
問題なくクリスタルフイルターの特性測定ができることを確認後、この状態を再度SAVEで保存させます。具体的方法はホームメニュー画面を呼び出し、画面の中のCALIBRATEを選択します。、次に出てきた画面の中のSAVEを選択し、次の画面の中の希望するSAVE番号で登録します。ちなみに私はSAVE4で登録しています。この操作でクリスタルフイルターの特性測定をするNanoVNAの操作手順がSAVE4として保存され、RECALL(リコール)操作でいつでも呼び出せる状態になります。
※各写真上をクリックすると拡大して見ることができます。
CALIBRATEをクリックし
選択する |
SAVEをクリックし
選択する |
SAVE4をクリックし
保存する |
参考 わたしのSAVEの登録状況
表示周波数で内容を判別できる |
 |
 |
 |
 |
以上でクリスタルフイルターの特性測定を終了しますが、今回測定したクリスタルフイルターのほとんどでスカートの左側の減衰が途中で曲がっています。また曲線下部の-60dBのバンド幅があまりにも広すぎます。実際の回路では入出力に同調回路が入りますので、実回路のように入出力に同調回路が入ると-60dB点のバンド幅が改善されるかもしれません。
これについては次の機会でNO5号機の15MHZ自作フイルターの特性測定を予定しています。その折には実際に入れている同調回路と同じものを入れて測定をしてみようと思っています。
| NO5号機の自作15MHZラダータイプフイルターの測定 |
懸案になっていましたNO5号機の自作15MHZラダータイプフイルターの帯域測定をしてみました。この15MHZラダータイプフイルター回路は下記の図のようになっています。
下記図面の右側PORT2に接続している方は接続ケーブルを簡単に外せます。ところが左側は0.01μFを外せば回路から切り離せますが、そのためには基盤をひっくり返してハンダを外す必要があります。5号機は現用機ですので今回はそこまでする気はありません。
ということで最初は※箇所に直接PORT1を直接接続し波形をみたところ、予想通り大きくリップルが大きく出ていました。そこで急遽共振回路を作って入れて測定してみました。10Kタイプのコイルを巻くのは実に数十年ぶりのことです。
作った共振回路を入れて測定してみました。結果は下記の左側のような波形になっていました。コイルを調整すると波形の右側の下が大きくディップしました。ただし左側の波形の落ちが悪く途中で左に折れ曲がっています。この左側の波形の落ちの悪さは今回のフイルター測定のすべてにいえることで、測定方法(測定環境)に何か問題があるのかもしれません。
原因調査は後回しにして、今度はPORT1に入れている共振回路の代わりに1:16のマッチングトランスを入れてみました。その状態で波形を観測すると、下の右端のような波形になっていました。頂部はメーカー製のように平たくはなっていませんがクリスタルフイルターらしい波形が出ています。この状態で帯域を見ると-6dB点の帯域は2.2KHZになっていました。
測定結果から計算すると、このラダータイプフイルターの中心周波数は15.0015MHZ(15.004+0.0011=15.0015MHZ)になっていました。SSBジェネレーターのキャリアポイントは15.000MHZ丁度に合わせています。少し帯域が狭いかなと思っていましたが、コンタクトした相手局からはそのような感じはしないというリポートが返ってきています。
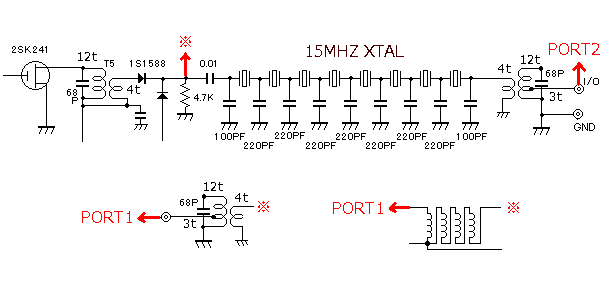
※各写真上をクリックすると拡大して見ることができます。
PORT2側と同じような
共振回路を入れて測定 |
コイルを共振させると右下が
きれいにディップした |
1:16のマッチングトランスを
入れて波形を測定した |
頂部が若干湾曲しているが
まずまずの波形が出てきた |
 |
 |
 |
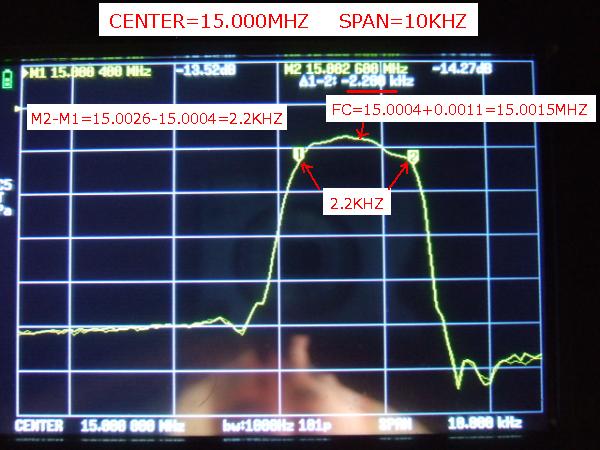 |
1個100円の安物クリスタルを単に8個並べただけですが、ちゃんとフイルターとして機能しているようです。段間に入れているコンデンサーの容量を調整すると、頂部の曲線が改善されるかもしれません。この頂部曲線の改善と左側の曲線の落ちが悪い件は、今後時間が取れた時に再検討する予定です。
クリスタルフイルターの左側波形乱れの原因について
クリスタルフイルターの左側波形乱れの原因についてついて調べてみました。最初にPORT1とPORT2の接続を入れ替えてみました。結果は出力画面に変化はなく、やはり左側の波形の落ちが悪いままです。
測定環境で見ますと、下の左端の写真のようにNanoVNAの延長ケーブルの先端にSMAメス端子を取付て、その先端に適当な長さのリード線を経由してマッチングトランスやフイルター類に接続しています。AmzonでNanoVNA用のテストボードなるものが販売されています。これを見ますと基盤にSMAメス端子を直接ハンダ付けして測定対象物を最短距離で接続するようになっています。
一方わたしの測定環境では、適当な長さのリード線を無造作に取り付けています。この辺が原因ではないかと見当をつけ、出来るだけ最短コースで測定対象物に接続できるように変更してみました。
適当な長さのリード線を取付ていたのをやめて、SMAコネクターの外ケースを直接基盤アース面にハンダ付けしました。さらにSMA端子の芯線側も最短で基盤に接続するようにしています。またマッチングトランスのアース側線はSMAコネクターケースに直接ハンダ付けしました。以上のような対策工事を行いました。
対策工事後波形を観測しますと、結果は上々で下記の右端の写真のように左部分の曲線も下の方にきれいに落ちていました。
※各写真上をクリックすると拡大して見ることができます。
対策前の接続状況
適当なリード線で接続 |
対策前の波形
左側の落ちが悪い |
対策後の接続状況
コネクターを直接基盤に接続 |
対策後の接続状況
各部を最短で接続している |
対策後の波形は左下まで
きれいに落ちている |
 |
 |
 |
 |
 |
ということでジャンパー線などで適当にバラック配線した状態では正しい波形は得られないという結論になりました。フイルターを測定する場合は、マッチング回路も含めた専用の基盤を作り、その専用基盤にフイルターをちゃんとネジ止めして測定をすると正確な測定結果が得られると思います。
また基盤に組み込んだ自作のラダータイプクリスタルフイルターの場合は、フイルターを外して測定することができません。この場合は評価用の別基盤を作り、それに水晶ほかのパーツを組んで測定しないと正確な波形は得られないと思われます。15MHZのフイルターは時間が取れたら専用基盤を作り再測定してみるつもりです。
きれいな波形になったところで念のためにフイルターの帯域を見たところ、対策工事前の2.2KHZと同じ数値でした。もちろん今回測定したクリスタルフイルターは最初に測定したTOKYO QUARTZ社製の10.6395MHZを使用しての測定結果です。
さっそくローパスフイルター測定の説明に入りますが、実はこれについても前項のクリスタルフイルター測定と同じす。いわゆる測定するためにいろいろ設定していたら、何となくそれらしい画像が出てきました。ということで多分この設定でいいだろうという考えでご紹介しています。
従ってこのローパスフイルター測定についても、説明の間違いに気が付いた時点で説明内容を変更しますのでご了解ください。それではさっそくローパスフイルターの測定方法について説明をします。
測定するための適当なサンプルがないかと探しましたところ、別項で紹介している「DVB-T+DAB+FM USB チューナー」の受信周波数拡大のためのコンバーター基板があったことを思い出しました。この基板にはカットオフ周波数が30MHZのローパスフイルター回路と、100〜130MHZ付近をピークにしたハイパスフイルター回路が入っています。今回はこの回路のローパスフイルターとハイパスフイルターの特性を測定してみました。
※各写真上をクリックすると拡大して見ることができます。
カットオフ周波数が30MHZの
ローパスフイルター |
LPF回路図 |
NanoVNAのPORT1とPORT2
間にLPF回路を接続して測定 |
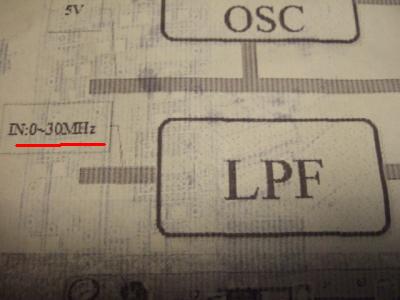 |
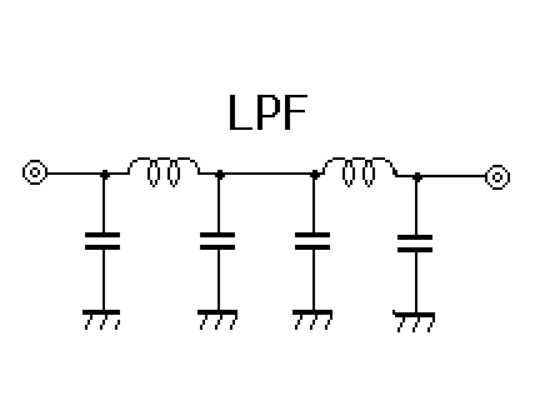 |
 |
100〜130MHZがピークの
ハイパスフイルター |
HPF回路図 |
NanoVNAのPORT1とPORT2
間にHPF回路を接続して測定 |
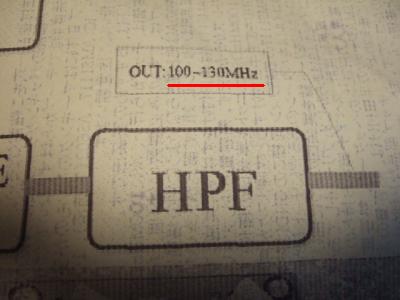 |
 |
 |
ローパスフイルターの測定
早速ローパスフイルターの測定のための設定に入りますが事前の手順は同じです。いわゆる周波数設定をした後、その状態でキャリブレートを行い。最後にローパスフイルター測定用の設定をします。
周波数の設定
最初に周波数設定をします。これについてはこのページで3回説明をしています。既にこの作業は理解されているものとして、写真での説明は省略し手順のみの表記にします。HOME MENU→STIMULUS→START(50KHZを設定)→STOP(65MHZを設定)で周波数の設定が終わります。周波数の設定部分を補足しますと、キーパッド画面でスタート周波数を50KHZに、またストップ周波数を65MHZに設定しています。
キャリブレート
キャリブレートについても3回説明をしています。ローパスフイルター測定ではPORT1とPORT2を使用しますので、全項目のキャリブレートが必要です。これも手順のみの表記にしますと、次のようになります。
HOME MENU→CALIBRATE→RESET→CALIBRATE→OPEN→SHORT→LOAD→ISOLN→THRU→DONE→SAVE。左記の表記で実施する内容が理解できない方は、前項のクリスタルフイルターの特性測定の中のキャリブレート欄の操作手順をご覧ください。
ローパスフイルター測定用の設定
キャリブレート作業は全て終了しましたので、次にローパスフイルターの測定のための本設定に入ります。まずホームメニュー画面のDISPLAYをクリックし、出てきた画面の上から4番目にあるCHANNELの下ある記述を確認します。
ここがS21(THRU)になっている場合は、そのままで何もすることはありません。もしこの部分がS11(REFL)になっている場合は表示部分をクリックしてS21(THRU)に変更します。(※S11とS21の切替は表示部分をクリックするたびにS11とS21が交互に切り替わります)
以上の確認または変更が完了した後、同じ画面にあるFORMATをクリックします。次に出てきた画面の中のLOGMAG(ログマグ)をクリックすることで事前の設定が完了します。
※各写真上をクリックすると拡大して見ることができます。
ホームメニュー画面で
DISPLAYをクリックする |
CHANNELの下がS11(FEFL)の
場合はS21(THRU)に変更する |
出てきた画面のLOGMAGを
クリックする |
 |
 |
 |
ローパスフイルター測定結果
ローパスフイルター測定用の設定が終わったところでNanoVNAのPORT1とPORT2間にローパスフイルター回路を接続します。NanoVNAの画面にローパスフイルターの特性曲線が出てきます。測定結果は下記の写真のようになっていました。右肩下がりの典型的なローパスフイルター特性が出ています。カットオフ周波数の30MHZ付近から急激に信号が減衰しているのが見て取れました。
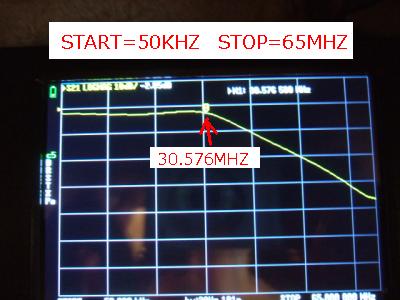
ハイパスフイルターの測定
引き続きハイパスフイルターの測定のための設定に入りますが事前の手順は同じです。いわゆる周波数設定をした後、その状態でキャリブレートを行い。最後にハイパスフイルター測定用の設定をします。
周波数の設定
ここでは100〜130MHZにピークが出るハイパスフイルターの測定をします。周波数の設定はこのページで既に数回説明をしています。写真での説明は省略し手順のみの表記にします。HOME MENU→STIMULUS→START(45MHZを設定)→STOP(200MHZを設定)で周波数の設定が終わります。周波数の設定部分を補足しますと、キーパッド画面でスタート周波数は45MHZに、またストップ周波数を200MHZに設定しています。
キャリブレート
これについても過去に数回説明をしています。ハイパスフイルター測定ではPORT1とPORT2を使用しますので、全項目のキャリブレートが必要です。これも手順のみの表記にしますと、次のようになります。
HOME MENU→CALIBRATE→RESET→CALIBRATE→OPEN→SHORT→LOAD→ISOLN→THRU→DONE→SAVE。左記の表記で実施する内容が理解できない方は、前項のクリスタルフイルターの特性測定の中のキャリブレート欄の操作手順をご覧ください。
ハイパスフイルター測定用の設定
これについてはローパスフイルターと同じ手順です。ローパスフイルターから引き続きハイパスフイルターの測定に入る場合は、設定の変更はありません。ただし周波数が大きく違うため周波数設定変更と全項目のキャリブレート作業は必要になります。
ハイパスフイルター測定結果
ハイパスフイルター測定用の設定が終わったところでNanoVNAのPORT1とPORT2間にハイパスフイルター回路を接続します。測定結果は下記のようになっていました。右肩上がりの典型的なハイパスフイルターの特性になっています。詳細に見ると100MHZ付近にピークが出ていました。あと15MHZほど右の方(高い方)へ曲線がシフトするとベストだと思います。このようにフイルターの曲線を観察できると、コイルのコアーを調整してベストの位置への調整が可能になります。
実はこの組み立てキットでは、コイルは調整済なので測定器を持っていない人は、コイルを基盤に取り付けるだけでコアーの位置は変更するなという注意書きがありました。見ての通りコイルのコアーは調整しない状態でほぼいい特性が出ていました。この基板キットを販売されている方の見事な設計に感服しました。
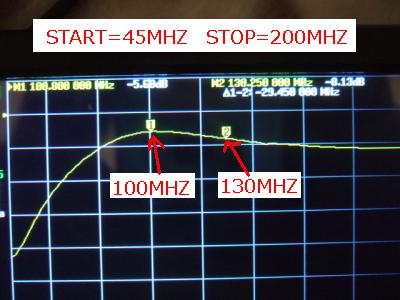
せっかくローパスフイルター測定の設定をしましたので、ついでにNO5号機の送信部終段に入れているローパスフイルターの測定をしてみました。NO5号機の
終段に入れているローパスフイルターはカットオフ周波数を22MHZで設計し2段構成で作り上げています。
スタート周波数を50KHZに、またストップ周波数を47MHZに設定して測定しました。測定結果は下記の写真のようになっていました。右肩下がりの典型的なローパスフイルター特性が出ています。ただし2段構成ですので減衰曲線が少しカーブし直線的になっていません。(※ひょっとしてNanoVNAの設定方法が間違っているのかもしれません)
しかしながら25MHZ付近までは減衰がフラットでそれ以降は信号が大きく減衰しています。そのようなことからローパスフイルターとして機能はちゃんと果たしてしていると思われます。
※各写真上をクリックすると拡大して見ることができます。
延長ケーブルを使用して
NO5号機の終段LPFに接続 |
T型フイルターとの接続点を外し
下図の通り各ポートに接続 |
右肩下がりの典型的な
ローパスフイルター特性 |
25MHZまで減衰はフラットで
それ以降は急激に減衰している |
 |
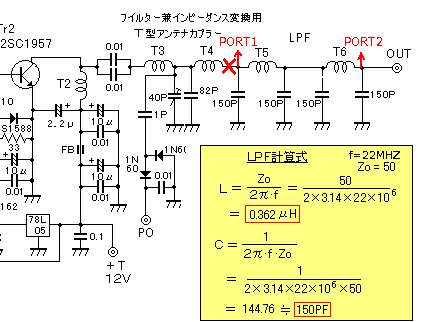 |
 |
 |
 ホームページに戻る
ホームページに戻る
![]() AmazonのNanoVNAの販売サイト ※NanoVNAの取り扱い商品一覧。いろいろな価格のNanoVNAが販売されています。
AmazonのNanoVNAの販売サイト ※NanoVNAの取り扱い商品一覧。いろいろな価格のNanoVNAが販売されています。
![]() AmazonのNanoVNAの販売サイト ※画面サイズが2.8インチの商品。見た時点の価格は6900円でした。
AmazonのNanoVNAの販売サイト ※画面サイズが2.8インチの商品。見た時点の価格は6900円でした。
![]() AmazonのNanoVNAの販売サイト ※画面サイズが4インチの商品の値段が下がってきましたので再度リンクしました。
AmazonのNanoVNAの販売サイト ※画面サイズが4インチの商品の値段が下がってきましたので再度リンクしました。
![]() SMAとMの変換コネクタの販売サイト ※SMAとMコネクターの変換プラグNanoVNAに同軸ケーブルを接続する際に使用します。
SMAとMの変換コネクタの販売サイト ※SMAとMコネクターの変換プラグNanoVNAに同軸ケーブルを接続する際に使用します。